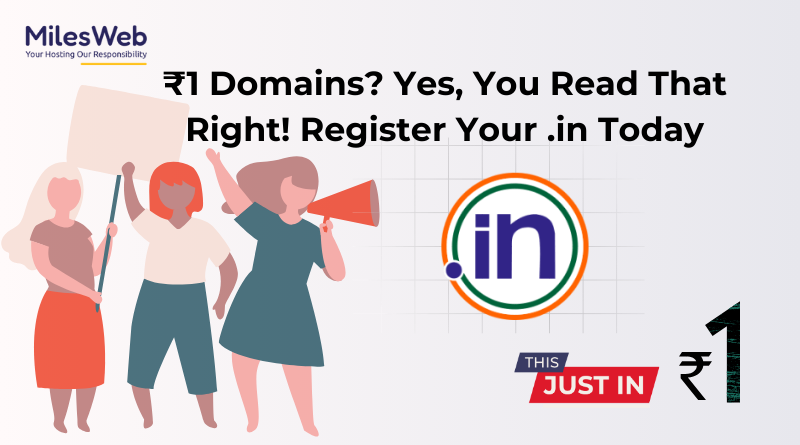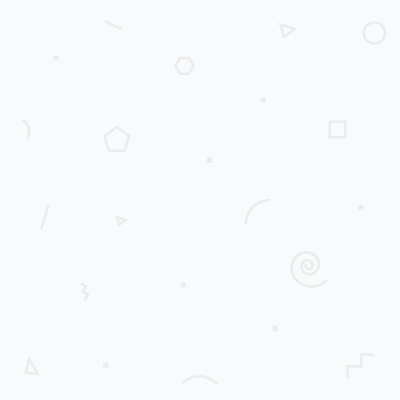
Word to PDF
Convert Your Doc to PDF Online for Free
How to convert Word documents to PDF can make your life easier? This guide will walk you through everything you need about converting Word to PDF, including the benefits, methods, and some handy tips.
Why Convert Word to PDF?
1. Universal Compatibility: PDF (Portable Document Format) is a universally accepted format that preserves your document's layout, fonts, and graphics across all devices. Whether you're sharing a document with someone using a different operating system or software, the PDF ensures that your content remains consistent.
2. Professional Appearance: PDFs are known for their clean, professional appearance. When you convert a Word document to PDF, it retains the original formatting, making it ideal for resumes, contracts, brochures, and other formal documents.
3. Security Features: One of the biggest advantages of using PDF is the ability to secure your documents. You can add passwords, restrict editing, and even encrypt your PDFs, ensuring that your sensitive information stays protected.
4. Reduced File Size: PDFs often compress images and text, resulting in smaller file sizes compared to Word documents. This makes it easier to share files via email or upload them to the cloud.
5. Enhanced Readability: PDFs are optimized for both print and screen, providing a clear and crisp reading experience. Unlike Word documents, PDFs maintain their formatting on any device, ensuring that your content is easily accessible and readable.
How to Convert Word to PDF: Step-by-Step Methods
There are several ways to convert a Word document to PDF. Let's explore the most common methods:
1. Using Microsoft Word
If you're using Microsoft Word, converting to PDF is a straightforward process:
- Step 1: Open your Word document in Microsoft Word.
- Step 2: Click on "File" in the top menu.
- Step 3: Select "Save As."
- Step 4: Choose the location where you want to save the PDF.
- Step 5: In the "Save as type" dropdown menu, select "PDF (*.pdf)."
- Step 6: Click "Save."
This method preserves your document's formatting, ensuring that the PDF looks exactly like your original Word document.
2. Using Google Docs
Google Docs is a free and accessible option for converting Word to PDF:
- Step 1: Upload your Word document to Google Drive.
- Step 2: Open the document in Google Docs.
- Step 3: Click on "File" in the top menu.
- Step 4: Select "Download," then choose "PDF Document (.pdf)."
Google Docs will automatically convert your document to PDF and download it to your device.
3. Using Online Conversion Tools
Numerous online tools allow you to convert Word to PDF quickly:
- Step 1: Visit a trusted online converter like Smallpdf, Adobe Acrobat Online, or PDF2Go.
- Step 2: Upload your Word document.
- Step 3: Select the "Convert to PDF" option.
- Step 4: Download the converted PDF.
These tools are convenient, especially if you're working on a device that doesn't have Word installed.
4. Using PDF Printers
PDF printers are virtual printers that save documents as PDFs instead of printing them on paper:
- Step 1: Install a PDF printer like Adobe PDF or CutePDF.
- Step 2: Open your Word document.
- Step 3: Click on "File" and then "Print."
- Step 4: Select the PDF printer from the list of printers.
- Step 5: Click "Print" and choose the location to save your PDF.
This method gives you control over the PDF's quality and settings.
5. Using Mac’s Built-In Features
If you're using a Mac, converting Word to PDF is built right into the system:
- Step 1: Open your Word document in Microsoft Word or Pages.
- Step 2: Click on "File" and select "Export to PDF."
- Step 3: Choose your desired file location and click "Save."
This method is quick and doesn't require any additional software.
Tips for Effective Word to PDF Conversion
1. Check for Formatting Issues:
Before converting, review your Word document for any formatting issues. Ensure that headings, bullet points, and images are aligned correctly, as these elements can sometimes shift during conversion.
2. Use High-Resolution Images:
If your document contains images, use high-resolution versions to ensure they look crisp in the PDF. This is particularly important for documents that will be printed or viewed on large screens.
3. Embed Fonts:
To avoid font substitution issues, embed the fonts in your PDF. In Word, you can do this by selecting "Options" in the Save As dialog and checking the "Embed fonts in the file" box.
4. Optimize for Web:
If you're sharing your PDF online, consider optimizing it for web viewing. This reduces the file size without compromising quality, making it easier to download and view on slower connections.
5. Double-Check Security Settings:
If your document contains sensitive information, use PDF's security features. Add a password, restrict editing, or encrypt the document to protect your data.
Common Issues and How to Fix Them
Even though converting Word to PDF is usually seamless, you might encounter some common issues. Here’s how to address them:
1. Images Not Displaying Correctly:
If images appear distorted or missing, ensure they are properly embedded in the Word document before conversion. You can also try updating your PDF converter or using a different method to convert.
2. Hyperlinks Not Working:
If hyperlinks in your document don’t work after conversion, check the settings in your PDF converter. Ensure that the "Preserve hyperlinks" option is enabled.
3. Large File Size:
If your PDF file is too large, consider compressing it. Many PDF converters offer compression options, or you can use a separate PDF compression tool to reduce the size.
4. Text Overlap or Misalignment:
Text overlapping or misalignment can occur if the Word document's fonts are unavailable during conversion. Embedding the fonts, as mentioned earlier, usually resolves this issue.
Conclusion
Converting Word to PDF is an essential skill that ensures your documents are professional, secure, and accessible across different platforms. Whether you're using built-in software like Microsoft Word, online tools, or PDF printers, the methods outlined in this guide offer reliable ways to create high-quality PDFs. Remember to check your documents for formatting issues, use high-resolution images, and secure your PDFs to get the best results.
By mastering the art of Word to PDF conversion, you'll streamline your document management process, save time, and enhance the overall quality of your work. Whether for personal use or professional projects, understanding how to convert Word to PDF is a valuable tool in your digital toolkit.